Instrucciones de Zoom para grupos de apoyo de VITAS
Hemos visto que Zoom es una plataforma excelente para reunir a las personas y compartir información y apoyo al doliente. Para unirse a un grupo sólo necesita contar con una cuenta de correo electrónico y un dispositivo que tenga acceso a Internet, como por ejemplo una computadora, un smartphone o una iPad. No se requiere el uso de la pantalla de la cámara (video) en su dispositivo, aunque puede resultar útil para lograr el entendimiento del grupo.
Cómo prepararse para una llamada grupal en Zoom
- Asegúrese de estar ubicado en un lugar privado y tranquilo (lejos de las mascotas, la TV, otras personas conversando, etc.).
- Use auriculares, si los tiene, para que las personas en su casa no puedan oír información de carácter confidencial.
- Asegúrese de que tanto usted como el lugar donde se encuentra estén preparados para que otros los vean.
Cómo unirse a un grupo a través de Zoom
Paso 1: recibirá el enlace de Zoom en un correo electrónico enviado por un facilitador de grupos de VITAS.
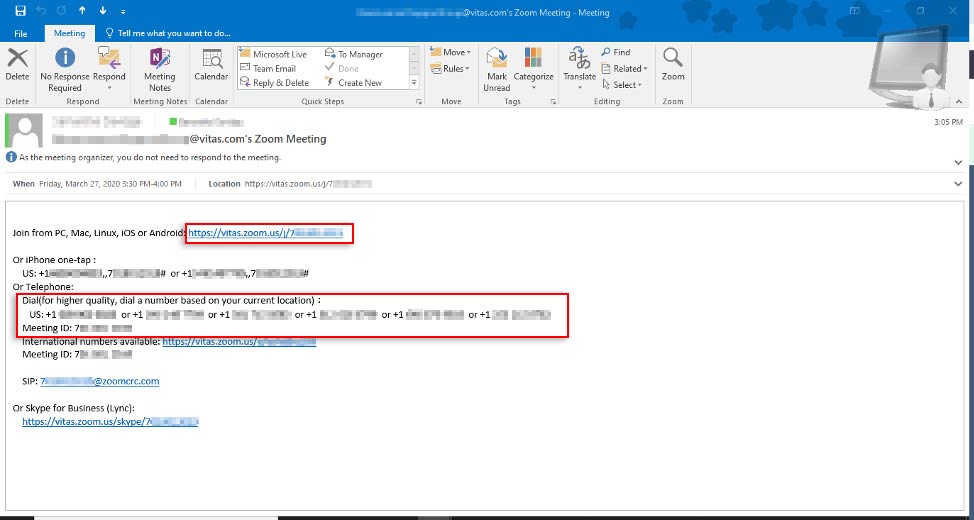
No deberá proporcionar a otros el enlace de la reunión. Si algún conocido tiene interés de participar en el grupo, pídale que se ponga en contacto con el facilitador primero.
Como mínimo, unos 10 minutos antes de iniciar la comunicación grupal, haga clic en el enlace de Zoom para conectarse con el grupo. Utilice su dispositivo para ver y escuchar; o de lo contarario, acceda sólo al audio llamando por teléfono usando los números que se muestran debajo.
A través de una llamada telefónica, se le pedirá que ingrese el ID de la reunión y el ID del participante, ambos seguidos del símbolo numeral (#).
Paso 2: verá esta pantalla.
Haga clic en cualquier área para iniciar la reunión a través de Zoom:
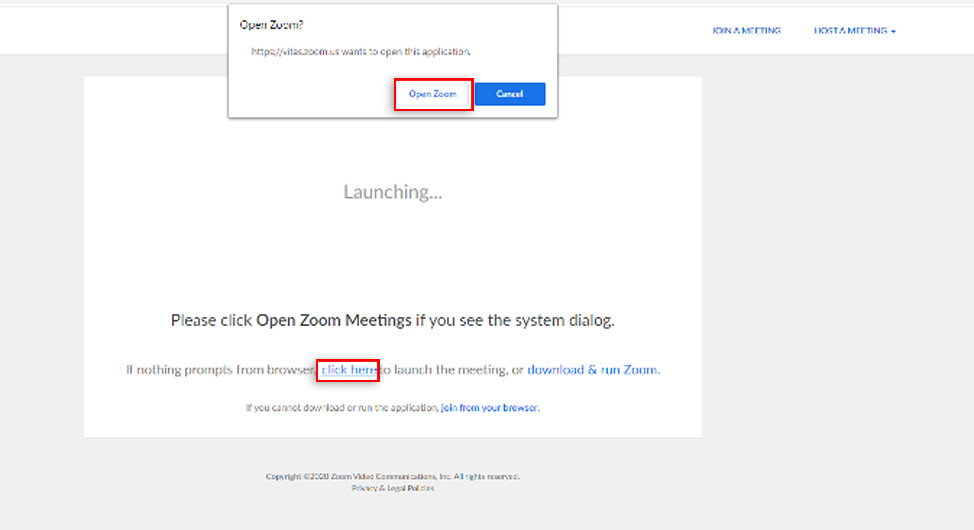
Paso 3: seleccione si prefiere unirse a través del audio de la computadora o a través de una llamada telefónica.
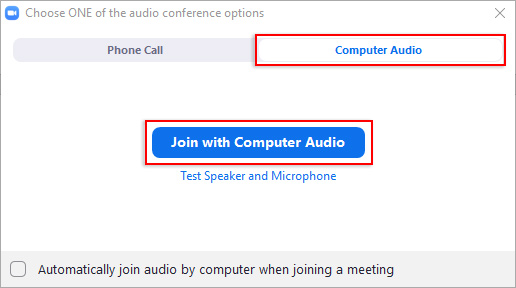
Si selecciona unirse a través de una llamada telefónica, se enumerarán varios números telefónicos. Llame al primer número de teléfono de la lista. Si esa línea se encuentra ocupada, intente con el número siguiente de la lista.
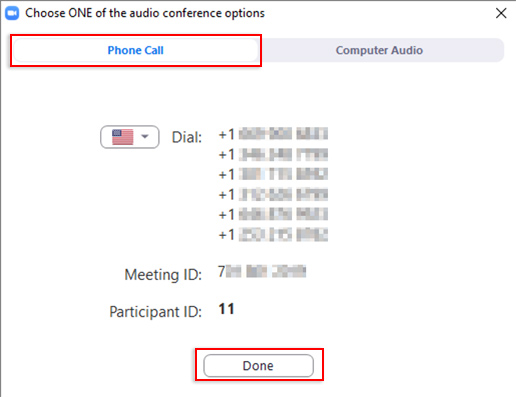
Ingrese el ID de la reunión y el ID del participante, ambos seguidos por el símbolo numeral (#). Luego haga clic en Done (Listo).
Paso 4: una vez que haya ingresado a la reunión, verá lo siguiente.
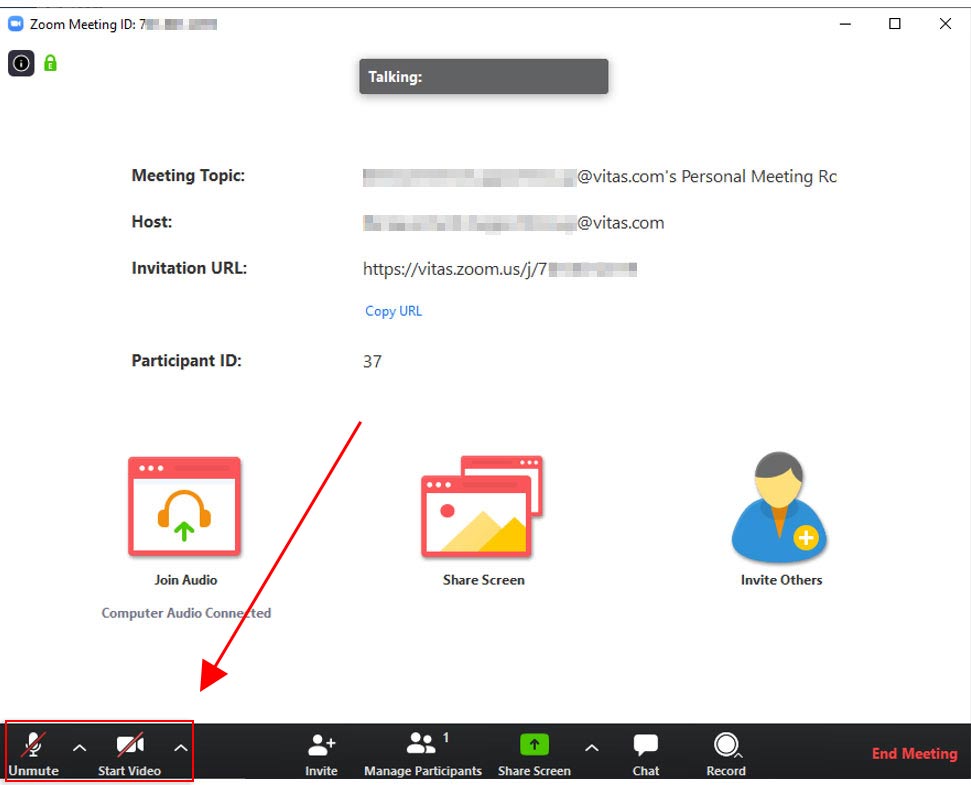
Los símbolos de audio (símbolo de micrófono) y de video (símbolo de cámara) en la esquina inferior izquierda de la pantalla estarán desactivados cuando ingrese por primera vez. Una vez que el facilitador habilite estas funciones, usted podrá operarlas según sus preferencias.
Haga clic en el micrófono (audio) para restaurar el audio. Haga clic en video (cámara) para habilitar la cámara para ver a otros en la reunión.
Otras funciones que puede activar:
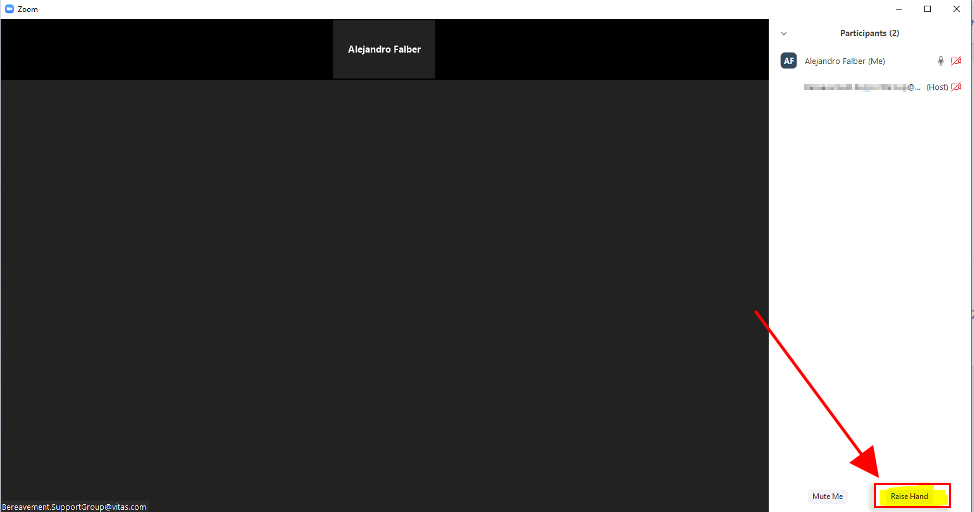
Levantar la mano: esta función le permite al facilitador ver que usted tiene una pregunta o un comentario. Para ubicar a los participantes, haga clic en "Participant" (Participante) en la parte inferior de la pantalla. Puede que deba pasar el mouse sobre esta área para activarlo. Mueva el cursor hacia la parte inferior de la lista de Participantes hasta que vea el ícono "Raise Hand" (Levantar la mano). Hágale clic y una mano aparecerá junto a su nombre. Una vez que realice la pregunta, haga clic en el ícono nuevamente para retirar la mano. Verá que la función Chat se habrá deshabilitado.
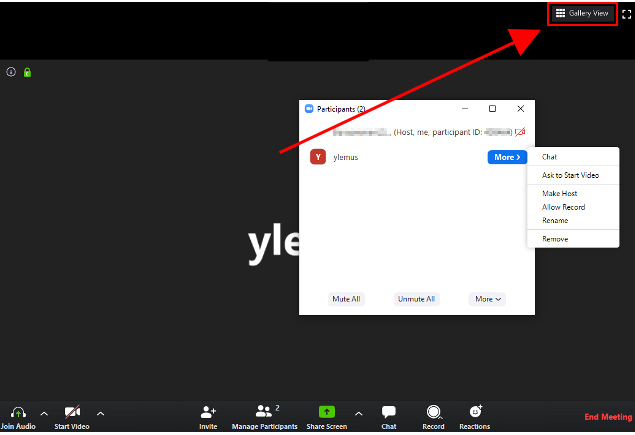
Vista de galería/Vista de orador: este ícono se encuentra ubicado en la esquina superior derecha de la pantalla. De nuevo, puede que deba pasar el mouse sobre esta área para activarlo. La Vista de orador le permite ver quién está hablando. La Vista de galería le permite ver todos los asistentes.